
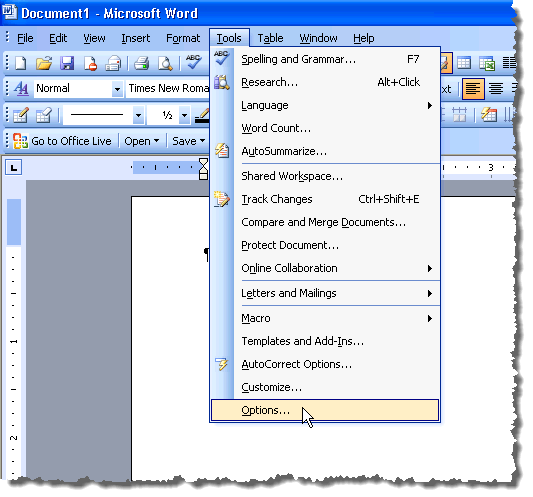
After checkbox ticked, document will display both Horizontal and Vertical ruler as shown in the below picture.In the “ View” tab, go to “ Show” group and tick mark on “ Ruler” option.Second way to show/hide ruler is as follows:
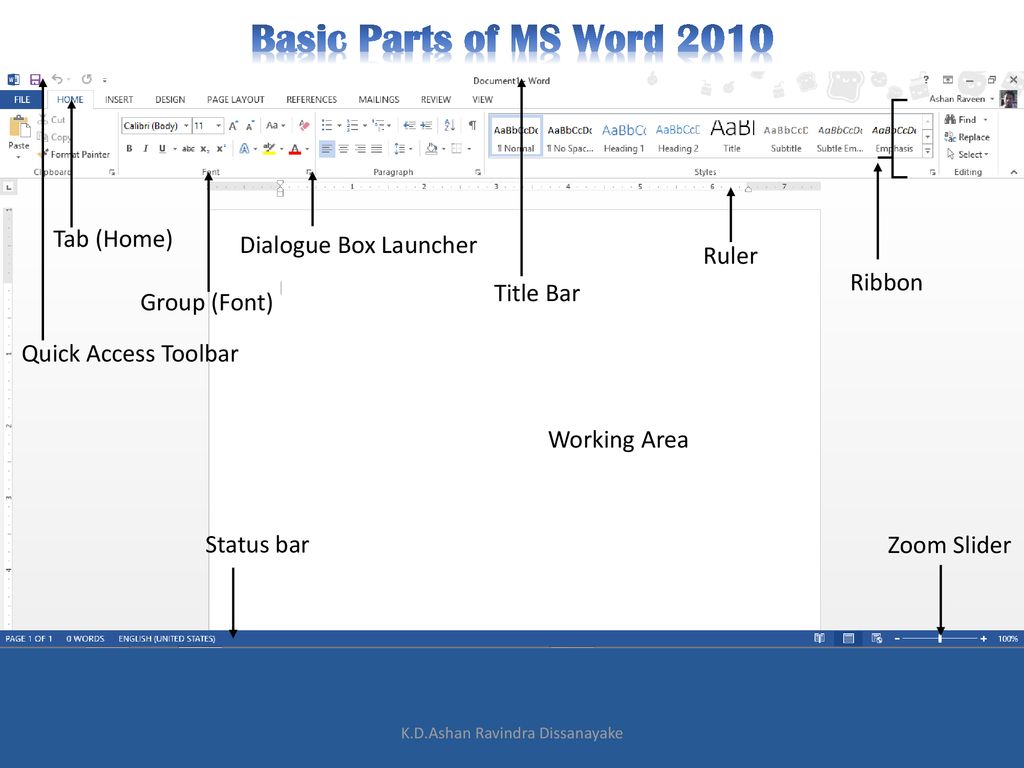
Below picture shows the first way: Click on the “ View Ruler” button present just above the vertical scroll bar. Ruler format the First line indentation, hanging indentation, left and right indentation of a paragraph.ġ. Paragraph indentation: Indentation describes the starting point of a paragraph.Ruler format the left, right, top and bottom margins of page. Page margins: Page margin is the area between main data and edges of the page.Ruler format the page by setting following items: Scroll down the page to find “Display” options and tick the option “Show Vertical Ruler in Print Layout View”.įollowing image shows the Horizontal and Vertical ruler in Microsoft Word: Uses of Ruler.Click “Advanced” present on the left side of “Options” Window.First open the document and go to File -> Options.We can enable the Vertical ruler by following steps:

Note: We should always enable the Vertical ruler if we want to show it in the document but no such need in case of Horizontal ruler.


 0 kommentar(er)
0 kommentar(er)
